
WindowsのショートカットキーはPC操作の効率と正確性を高めるための社会人必須スキルです。
PCに慣れていない新社会人の方、教育係の方のために、由来やコメントも添えたリストを作りましたので、ご活用ください。
- Windowsを利用
- PC操作に慣れていない初心者の方
- 初心者の教育係になった方
- PC操作には慣れているが、より効率を上げたい中級者の方
60を超えるショートカットキーを、レベル別に紹介しますので、自分の利用用途にあっているものから順番に覚えていくことをオススメします。決してすべて覚える必要はありません。
- 超基本編 「11」のショートカット
- 基本編 「30」のショートカット
- 上級編 「23」のショートカット
- 特殊編 「2」のショートカット
合計 66 のショートカットをご紹介します。*随時追加します
ショートカットキー11 超基本編
まずは超基本の11のショートカットを紹介。

知らなかったら仕事が進みません。必ず覚えましょう。
| キー | 動作 | 由来 | コメント |
|---|---|---|---|
| Ctrl+A | すべて選択 | Allの頭文字 | 問答無用で覚えるべきショートカットキー |
| Ctrl+C | コピー | Copyの頭文字 | 〃 |
| Ctrl+F | 検索 | Findの頭文字 | 〃 |
| Ctrl+P | プリント | Printの頭文字 | 〃 |
| Ctrl+S | 保存 | Saveの頭文字 | 〃 |
| Ctrl+V | 貼り付け | 左手の利便性が良い | 〃 |
| Ctrl+X | 切り取り | 左手の利便性が良い | 〃 |
| Ctrl+Y | 一つ前の作業を繰り返し | Zの一つ前 | 〃 |
| Ctrl+Z | 一つ前に戻る | 左手の利便性が良い | 〃 |
| Windows | Windowsボタンをクリックしたときと同じ | Windows | 〃 |
| Windows+L | ロック | Lockの頭文字 | 離席するときに必ず利用するショートカットキー |

離席時の[Windows+L]は会社員のマナー。習慣づけしましょう。
ショートカットキー30 基本編
次に基本編を紹介。

基本のショートカットはどれも効率UPにつながるものばかり。由来やユースケースを考えながら使えばすぐに体で覚えることができますよ。
| キー | 動作 | 由来 | コメント |
|---|---|---|---|
| Alt+F4 | 使用中のアプリケーションを終了させる | 不明 | 便利すぎてうっかり重要なアプリケーションを勢いで消すことがないよう注意 |
| Alt+Tab | 開いているアプリケーションを切り替える | 不明 | 1つのデスクトップ上で複数のアプリケーションを管理する場合は必須。複数モニターや仮想デスクトップを使う場合は頻度が下がる |
| Ctrl+Alt+Del | パスワード変更や電源OFFなどを選択できる画面に遷移する | 不明 | 困ったときに利用するが、意外に登場機会が多くお世話になる |
| Ctrl+Enter | 選択したフォルダを別ウィンドウとして開く | Enterの特殊版 | 地味だけどフォルダ整理をするときに大活躍する |
| Ctrl+Home | 文頭に移動。Homeだけなら行頭に移動 | Homeの特殊版 | 無くても困らないが慣れると必須 |
| Ctrl+N | アプリケーションに依存するが、大抵は新規ファイルを作成する | Newの頭文字 | 新規ファイルを作成したいときにとりあえず叩くと大抵うまくいく |
| Ctrl+Shift+ESC | タスクマネージャを起動 | 不明 | タスクマネージャが便利だと思える人はすでに指が記憶しているショートカットキー |
| Ctrl+Shift+Tab | 前のタブに移動する | 不明 | TabとShift+Tabはセットで利用。どちらも必須 |
| Ctrl+Tab | 次のタブに移動する | 不明 | 〃 |
| Ctrl+W | 開いてるアプリケーションのページを閉じる。アプリケーション自体は閉じない | Windowの頭文字? | 開いているフォルダを閉じるときによく利用する |
| Ctrl+マウスのホイールを↑ | 表示率を上げることで文字が大きく見えるようになる | UP | ブラウザやエクセル利用時に無意識に多様するほど必須 |
| Ctrl+マウスのホイールを↓ | 表示率を下げることで文字が小さく見えるようになる | Down | 〃 |
| End | 文末に移動 | End | 単体だとあまり使わないが、Shiftと組み合わせて選択範囲を指定する際に大活躍 |
| ESC | 解除 | Escapeの略 | 選択を解除するなど、何かと止めたいときにとりあえず叩くキー |
| F2 | ファイル名を変更。エクセル利用時はセル内容を変更 | 不明 | これ以外にもファイル名変更の手段はあるが、面倒なのでこれを使わざるを得ない |
| F6 | 文字変換確定前に押すと、全角ひらがなに変わる。Ctrl+Uでも同じ | 不明 | F6からF10までの変換シリーズ。中でもF10はエース級の活躍をみせる |
| F7 | 文字変換確定前に押すと、全角カタカナに変わる。Ctrl+Iでも同じ | 不明 | 〃 |
| F8 | 文字変換確定前に押すと、半角カタカナに変わる。Ctrl+Oでも同じ | 〃 | |
| F9 | 文字変換確定前に押すと、全角英数に変わる。Ctrl+Pでも同じ | 不明 | 〃 |
| F10 | 文字変換確定前に押すと、半角英数に変わる。Ctrl+Tでも同じ | 不明 | 〃 |
| Home | 文頭に移動 | Home | 単体だとあまり使わないが、Shiftと組み合わせて選択範囲を指定する際に大活躍 |
| Shift+Delete | 完全削除を行う。復元できないので注意 | Deleteの特殊版 | ゴミ箱に残さずすぐ消したい場合に利用。容量に余裕がある際はゴミ箱に溜めておくという運用をしている人も多い。ゴミ箱からファイルを引っ張り出す機会は実際よくある |
| Windows+[Left][Right][Up][Down] | 開いているアプリケーションの位置や大きさを変更する | 矢印 | 特に左右で動かすときに多様する。ピタッとハマるので爽快 |
| Windows+D | デスクトップのみの表示に切り替える。アプリケーションは起動したままなのでリスクはない | Desktopの頭文字 | とりあえず画面をデスクトップだけにしたいときに使う緊急避難的な機能。扱うファイルが機密性の高い内容の場合、利用頻度が高くなる場合がある |
| Windows+E | エクスプローラを開く | Explolarの頭文字 | ドキュメントフォルダやダウンロードフォルダを開きたいときに、まず叩く |
| Windows+M | 選択しているウィンドウを最小化して見えない状態にする | Minimiseの頭文字 | とりあえず最小化したいときに利用。Ctrl+Dと微妙に違うが利用場面は同じな気も |
| Windows+P | 複数モニターやプロジェクターの利用方法を選択できる | Projectの頭文字 | プロジェクターとの接続が多い場合は必須機能。なければ使わない |
| Windows+R | 「ファイル名を指定して実行」を開く | Runの頭文字? | 「ファイル名を指定して実行」を使いこなしている人には必須機能 |
| Windows+Shift+M | Windows+Mで最小化したウィンドウを開き直す | Minimiseの逆 | Win+Mとセットで利用 |
| Windows+Shift+S | スクリーンショットを撮影するための機能を開く | Screenshotの頭文字 | 割と最近できたショートカットキー。手軽で便利にスクショが撮れる。数秒後に撮るような設定も可能。オススメ度高い |

[Win+Shift+S]でのスクリーンショットはよく撮りますね。最近のショートカットなので知らない人が多いようです。
[Win+R]は、例えばフォルダのパスを共有された場合、
「Ctrl+C → Win+R → Ctrl+V → Enter」という流れで利用します。 「Ctrl+C → Win+E → Alt+D → Enter」でもエクスプローラ経由で同じ結果が得られますが、CtrlとWinとAltの3種類を叩くのは面倒なので、Win+R経由をよく使います。
ショートカットキー23 上級編
基本のショートカットをマスターしたら、次のステップに進みましょう。
ユースケースによって取捨選択してOKです。
| キー | 動作 | 由来 | コメント |
|---|---|---|---|
| Ctrl+Shift+N | 新しいフォルダを作成する | Newの頭文字 | ほぼキーボードでフォルダ操作する人には必須 |
| Shift+F10 | 右クリックと同じ | 不明 | マウスの右クリックと同じ効果をキーボードのみで行いたい場合利用 |
| Alt+Enter | ファイルやフォルダを右クリックしてプロパティを選択したときと同じ | Enterの特殊版 | プロパティを開く場合にワンステップ削れる。これを利用しないと、Shift+F10 → プロパティを選ぶ → Enter となり手順が増える |
| Alt+Space | 利用中のアプリケーションのコントロールメニューを表示する | 不明 | ウィンドウが大きくなりすぎて操作できなくなったときに活躍する。これを使って焦らず対処できると自分を褒めたくなる |
| Ctrl+→ | 文中の次の単語の頭文字に移動 | 矢印 | 文字を書きまくる人にとっては恐らく必須機能。日本語でもほぼ感覚通りに動くという点に驚き |
| Ctrl+← | 文中の次の単語の頭文字に移動 | 矢印 | 〃 |
| Ctrl+A→F2 | 連番で名前を変更 | 不明 | 複数ファイルを選択してから名前を変更することで、複数ファイルの名前を変更し連番をつけることができるテクニック。ユースケースにハマると爽快 |
| Shift+Space | 日本語入力時に半角スペースを打てる | Spaceの特殊版 | Spaceだけなら全角スペースになるが、半角スペースを入力したい場面は多いので、覚えておいて損はないショートカット |
| Windows+[1][2][3][…] | タスクバーのアプリケーションを起動する | 番号 | タスクバーに並んでいる順番で1,2,…と連番になっており、対応した番号を指定すれば起動できる。試したところ、10番目までは対応可能 |
| Windows+A | Windowsの通知機能を呼び出す | 不明 | 夜間モードや機内モードの切り替えなどをしたい場合は覚えておくと便利 |
| Windows+Ctrl+[Left][Right] | 仮想デスクトップの切り替えを行う | 矢印 | 仮想デスクトップの切り替えをキーボードでできる。マウスジェスチャーを使ったほうが便利なケースが多いが、資料を一瞬みたいだけですぐ戻る場合などに活躍する |
| Windows+Ctrl+D | 新しい仮想デスクトップを作成 | Desktopの頭文字 | 仮想デスクトップを作成できる。押せば押すだけ作成される |
| Windows+Ctrl+F4 | 仮想デスクトップを閉じる | 不明 | 仮想デスクトップを消せる。そこで動いていたアプリケーションは残っているデスクトップに移動されるため、リスクは無い |
| Windows+G | ゲームモードを起動する | Gameの頭文字 | ゲームをしない人にとっては録画機能として認識されている。スクリーンショットの動画版を撮りたい場合に大活躍する機能 |
| Windows+I | Windowsの設定画面を開く | Informationの頭文字 | 設定画面をすぐに開けるが、個人的にはあまり使わないので記憶に薄く、いつもWindowsキーを押して「設定」と入力して検索している |
| Windows+K | ワイヤレスデバイスとの接続設定を開く | 不明 | 接続したいデバイスがある場合に開くが、あまり利用しない |
| Windows+Q | Windowsの検索画面を開く(コルタナを利用している場合は音声認識もするらしい) | Questionの頭文字? | Windowsのダッシュボード的な画面が表示できるが、主に利用したいのは検索画面。しかしそれならWinキーだけ押して入力開始した方が早いので、結局日の目を見ない機能 |
| Windows+S | Windowsの検索画面を開く | 不明 | 〃 |
| Windows+Shift+[Left][Right] | 開いているアプリケーションを隣のモニターに移動する | 矢印 | Win+矢印よりも1ステップ早く移動できるが、そのためにわざわざShiftを押すより、Win+矢印を複数回押すほうがよい気がする |
| Windows+Space | キーボードの言語設定を切り替える | 不明 | 複数の言語を設定している人にとっては重要な機能 |
| Windows+Tab | タスクビューを開く | 不明 | 仮想デスクトップ間でのアプリケーションの移動や、タイムラインなどが見られる。目的によってAlt+Tabと使い分けることができるようになると利便性を感じられる |
| Windows+X | Windowsボタンを右クリックしたときと同じ | 不明 | この画面から更に1つのキーで次の機能に遷移できるので、複数のショートカットキーを覚えずに、とりあえずこれを覚えておけば、それなりに利便性が上がる |
| Ctrl+BackSpace | 文字変換確定直後に使うと、再変換できる | BackSpaceの特殊版 | 「その変換ちょっとまった!」機能。BackSpaceで消して打ち直すより効率がよい |

[Shift+Space]で半角スペースが入力できるというのは、地味に知られてない気がしますね…。実は私も改めてこの記事を書くために調査して知りました。10年前に知りたかったと思いましたよ…
[Win+G]は比較的最近できたショートカットですが、簡単に画面の動画が撮れるので非常に便利です。かなり応用が効く機能ですよ。
仮想デスクトップは、マウスジェスチャーでの操作が便利ですね。以下の記事を参考にしてください。
ショートカットキー 年1利用編
最後に、めったに利用しない2つのショートカットキーを紹介します。
| キー | 動作 | 由来 | コメント |
|---|---|---|---|
| Windows+プラス記号(+)またはマイナス記号 | 拡大鏡を開く | 拡大縮小の+- | 画面を拡大したいときに利用するが、あまりユースケースが無い |
| Ctrl+Alt+矢印 | 画面表示を90度変更する | 矢印 | 偶然打ってしまった場合に、直すために使うというケースが圧倒的に多い機能 |

こんな機能もあるんだな、程度に見ておいてください。なお、画面表示を90度変更する機能は、グラフィック用のチップによって、使えるPCと使えないPCがあるようです。
Windowsのショートカットキー まとめ
「超基本」と「基本」のショートカットキーを使えるようにすることで、PCの操作性がぐっとあがります。
積極的に使おうと心がければ、記憶しなくても指が動くようになります。まずは使ってみて、便利さを感じることから始めてみてください。


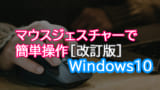



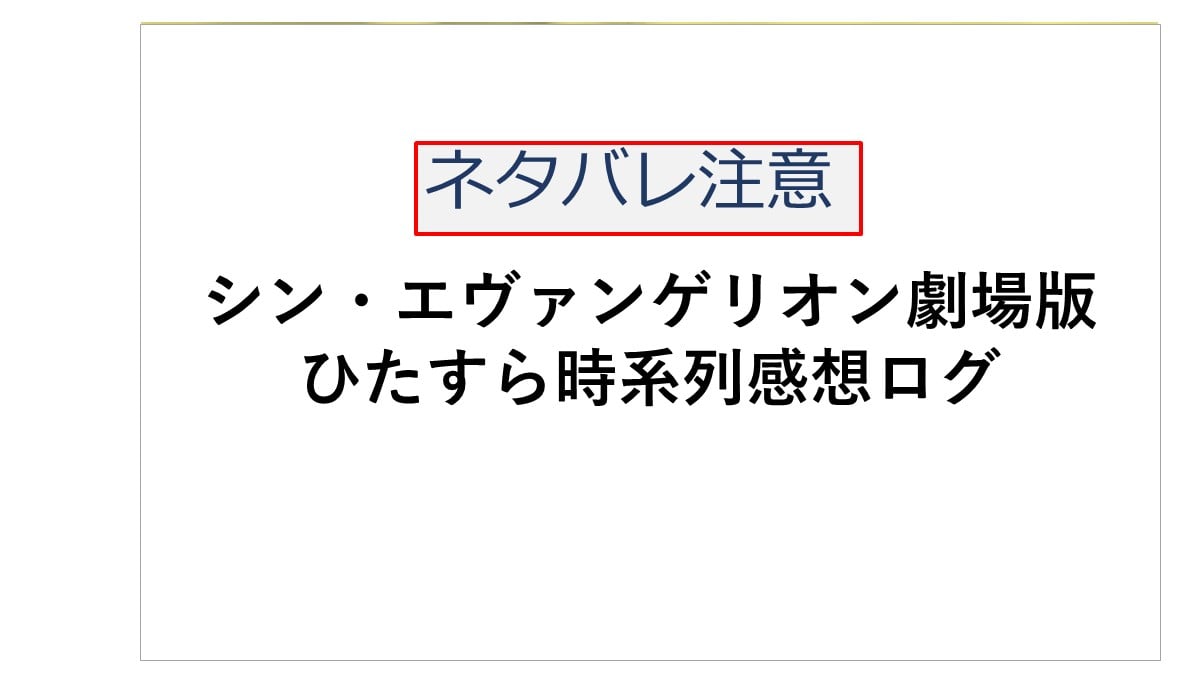
コメント