マウスジェスチャーをカスタマイズできるソフトウェア “StrokesPlus.net” を使って、Windows仮想デスクトップ間の移動をひたすら便利にする方法を解説します。
ショートカットキーよりも遥かに便利。Windows+マウス派の方、必見です。
マウスジェスチャーで仮想デスクトップ間を簡単切り替え
記事通りに設定を行うと以下の動作がなめらかに行なえます。
マウスの右クリックを押しながら・・・
- ←にサッと動かすことで、右の仮想デスクトップに移動
- →にサッと動かすことで、左の仮想デスクトップに移動
スマホのホームボタンを移動するイメージと全く同じです。
仮想デスクトップは、タスクバーのアイコンか、ショートカットキー[Win+Ctrl+D]で気軽に作成できます。
また、仮想デスクトップの切り替えは、[Win+Ctrl+→] or [Win+Ctrl+←]で可能ですが、実際にはキーボードに両手を置いてる状態で切り替えたくなるユースケースは滅多にありません。
切り替えたいタイミング=マウスを手にしているタイミングであるため、マウスでスムーズに切り替えられると、圧倒的に使いやすくなります。
「私はマウスは使わない。トラックパッド派だ」という方、興味があればばこちらの記事を参照してください。
マウスジェスチャーソフト「StrokesPlus」のインストール方法
方法は簡単。まずマウスジェスチャーソフトである「StrokesPlus.net」をインストールします。
こちらからダウンロード可能です ↓

[Download]ボタンをクリックします

[Download Installer] ボタンをクリックします。
任意の場所にexeファイルをダウンロードし、インストーラーを実行します。
基本的にOKを押していけばStrokesPlusのインストール作業は完了です。
下図のようにタスクバー内に [S+] アイコンが追加されていれば成功です。
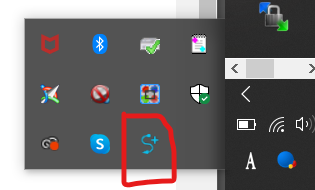
StrokesPlusの設定方法
タスクバー内の[S+]マークを右クリックし、OPENを左クリックすると、StrokesPlusの設定画面が開きます。
この設定画面の中で、任意のマウスジェスチャーの設定ができます。今回は仮想デスクトップ移動のためのマウスジェスチャーを登録していきます。
以下の黄色くマークした部分を編集します。

[→ Next Track] の内容を 以下のコマンドに変更します。既存の内容を消して、以下の内容をコピペしてください。
sp.SendModifiedVKeys([vk.LCONTROL,vk.LWIN], [vk.LEFT]); *vkとは virtual key = 仮想キーです。仮想的に [CTRL, WIN, ←] を押すように設定しています。
[← Previous Track] の内容を 以下のコマンドに変更します。既存の内容を消して、以下の内容をコピペしてください。
sp.SendModifiedVKeys([vk.LCONTROL,vk.LWIN], [vk.RIGHT]);左と右が逆に感じられるかもしれませんが、結果的に自然な動きになりますので、試してみてください。逆にしたい方は、[vk.LEFT] / [vk.RIGHT] の部分を差し替えればOKです。
それぞれ設定をしたら[Apply]ボタンをおしてください。合計2回のコピペとApplyクリックです。


マウスジェスチャーの設定はこれだけ
設定はこれで完了です。
仮想デスクトップを作成し(ショートカットは[Win+Ctrl+D])、右クリックを押しながら左/右にマウスジェスチャーを行うことで、スマホの画面をスワイプする感覚で左右にデスクトップを移動することができます。
これに慣れると、これ以外でのWindows10の仮想デスクトップ利用はできないと思えるくらいには依存しますよ~。
StrokesPlus.netは可能性無限
StrokesPlus.netは仮想デスクトップ移動用のソフトウェアではなく、実はマウスジェスチャーとwindowsのコマンドを対応させるソフトウェアです。
今回はシンプルな左右のマウスジェスチャーに対して、[Win+Ctrl+→]などのキーを押すコマンドを対応させたので、結果として仮想デスクトップの切り替えができています。
応用が効くソフトウェアですので、工夫次第でいくらでも便利にカスタマイズすることができます。今回のようにキーを打つ動作を仕込んでおくこともできますし、waitを挟んで時間の調整をすることもできます。
コマンド設定の画面で、sp.と入力するとコマンド補完でイベント候補がでます。 ソフトウェアエンジニアの方であれば、候補一覧を眺めていると直感的に何ができるかわかりますので、少し多試せば任意のコマンドを登録することができるでしょう。
ソフトウェアエンジニアではない方も、”Record” 機能を使うことで、Excelのマクロ機能のように動作を記憶させ、それを任意のマウスジェスチャーで起動することが可能できます。可能性は無限ですね…!
以上で解説を終わります。便利で快適なマウスジェスチャー生活を楽しんでください!







コメント